Lesen Sie die Fahrerkarte
Nachdem Sie Ihr TachiFox-Konto aktiviert und TachiFox Reader installiert haben, müssen Sie Daten von Ihrer Fahrerkarte importieren. In diesem Artikel erfahren Sie, wie Sie die Daten von Ihrer Fahrerkarte mit dem Cherry USB-Kartenleser lesen.


Stellen Sie zunächst sicher, dass der Kartenleser korrekt mit dem Computer verbunden ist. Legen Sie dann Ihre Fahrerkarte mit dem Chip nach oben in den Kartenleser ein.
Tipp: Fahren Sie mit dem Cursor über das gegenüberliegende Bild.
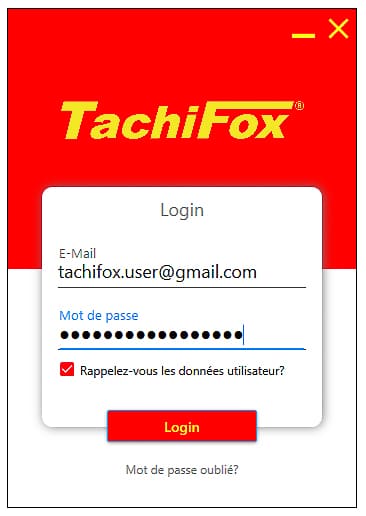
Verbinden Sie den Kartenleser mit dem PC, legen Sie Ihre Fahrerkarte korrekt ein und starten Sie dann „TachiFox Reader“ auf Ihrem Computer. Sie sehen dann das Fenster (wie auf dem Bild gegenüber): Geben Sie Ihre E-Mail-Adresse (Dieselbe, mit der Sie sich bei TachiFox angemeldet haben.) ein, sowie das von Ihnen erstellte Kennwort. Klicken Sie dann auf „Login“. Damit Sie Ihre Anmeldeinformationen nicht jedes Mal eingeben müssen, wenn Sie das Programm starten, aktivieren Sie das Kontrollkästchen „Benutzerdaten merken?“.
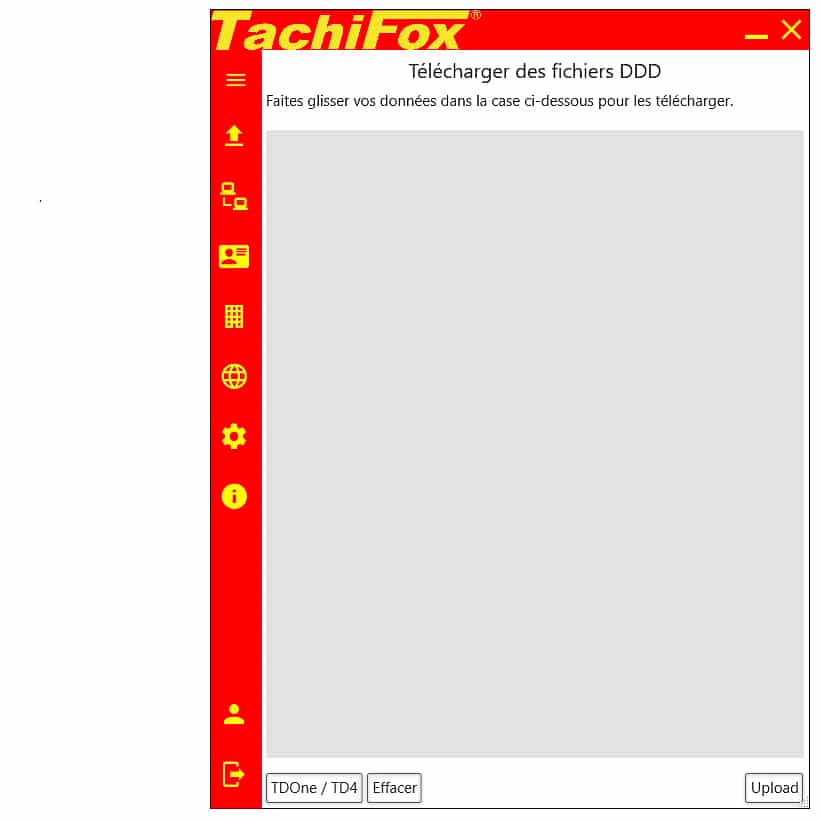
Dies ist der Startbildschirm von TachiFox Reader. „TachiFox Reader“ ermöglicht Ihnen die auf der Fahrerkarte gespeicherten Daten zu lesen und importiert diese dann in die TachiFox 3 Datenbank. Klicken Sie einfach auf die Schaltfläche „Karte des Fahrers lesen“. Darüber hinaus können Sie hier .ddd-Dateien von der Upload-Liste entfernen oder Hinzufügen. Klicken Sie auf „Hochladen“. Darüber hinaus können Sie auf der Registerkarte Einstellungen die Sprache des Programms sowie den Pfad zum Sichern der .ddd-Dateien ändern.
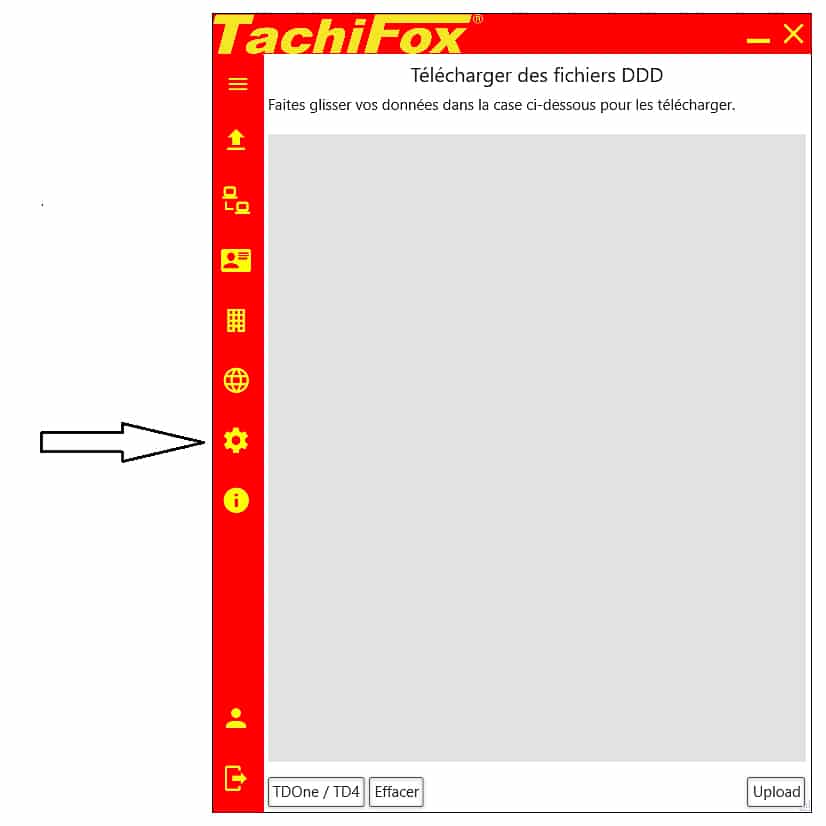
Wenn Sie auf das Zahnrad klicken, kommen Sie zu den Einstellungen. Hier können Sie die Sprache des Programms (Französisch/Deutsch) ändern. Zudem können Sie sehen, ob Ihre E-Mail-Adresse korrekt registriert wurde. Sie können auch das Sicherungsverzeichnis ändern, in welches die .ddd-Dateien gespeichert werden. Es wird jedoch empfohlen, die Standardeinstellung zu belassen.

Zum Auslesen der Fahrerkarte klicken Sie auf das Symbol der Fahrerkarte. Das LKW-Symbol wird in der Mitte des Fensters angezeigt während die Aktion ausgeführt wird.
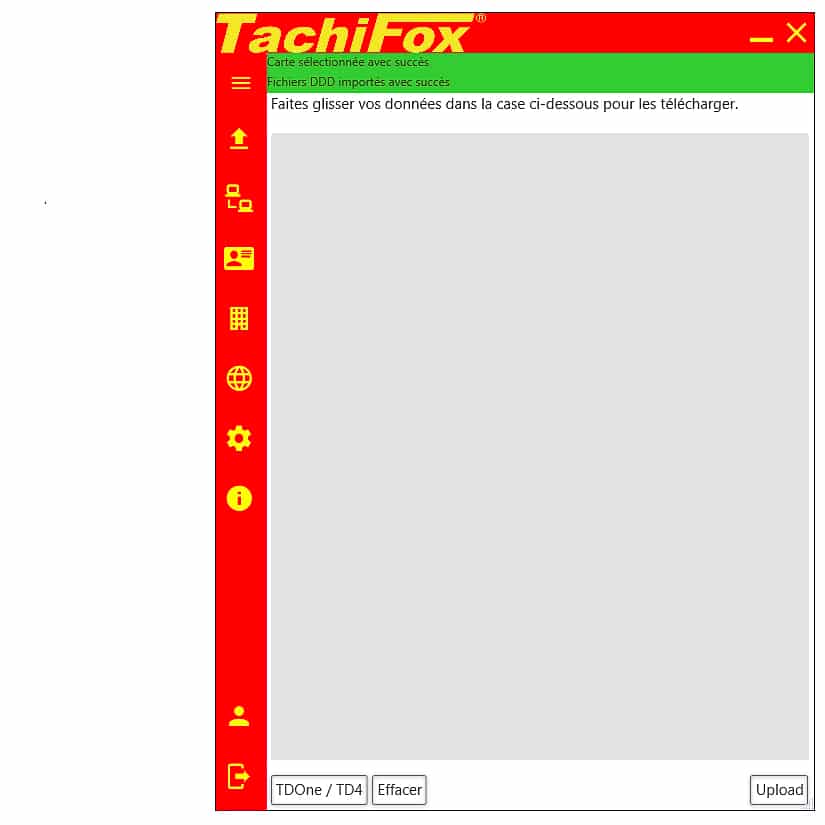
Sobald der Datei-Import erfolgreich abgeschlossen wurde, sehen Sie Meldungen wie oben: „Fahrerkarte erfolgreich ausgewählt“ und „Erfolgreich importierte .ddd-Dateien“
Wenn ein Fehler aufgetreten ist, wird die entsprechende Warnmeldung auf einem orangefarbenen Hintergrund angezeigt. Wenn dies der Fall ist, teilen Sie bitte diese Fehlermeldung dem technischen Support mit.
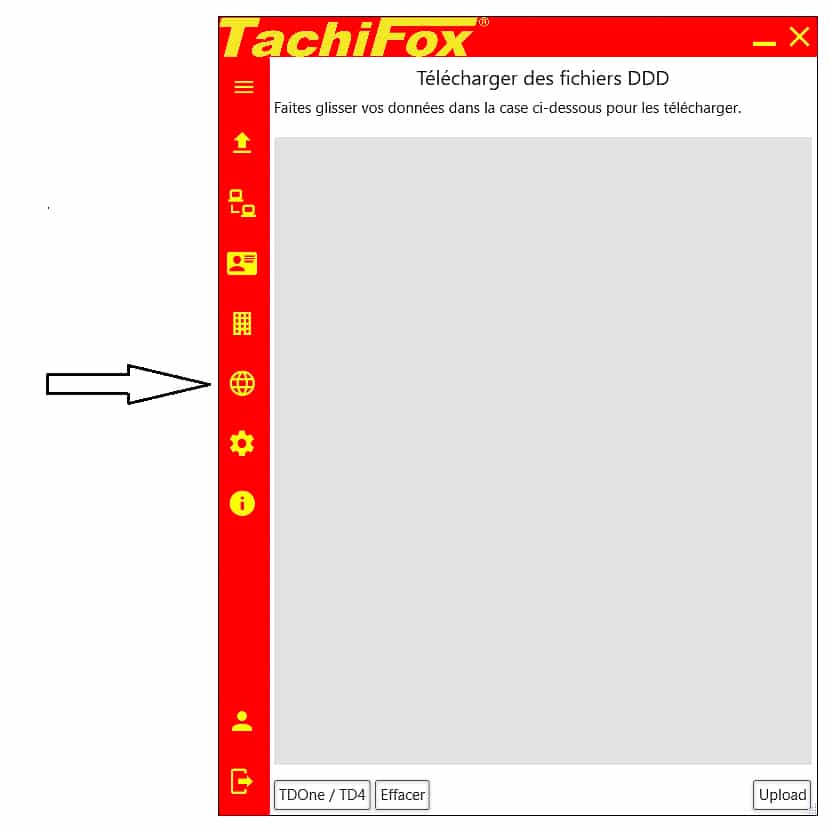
Klicken Sie schliesslich auf das Weltkartensymbol, das automatisch TachiFox in Ihrem Standard-Internetbrowser öffnet. Wir empfehlen Google Chrome oder Mozilla Firefox als Browser für TachiFox zu verwenden. So können wir ein optimales Erlebnis mit TachiFox garantieren.
Das war es! Jetzt können Sie Ihre Daten anzeigen und Rapporte in TachiFox generieren.



